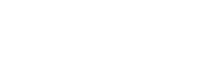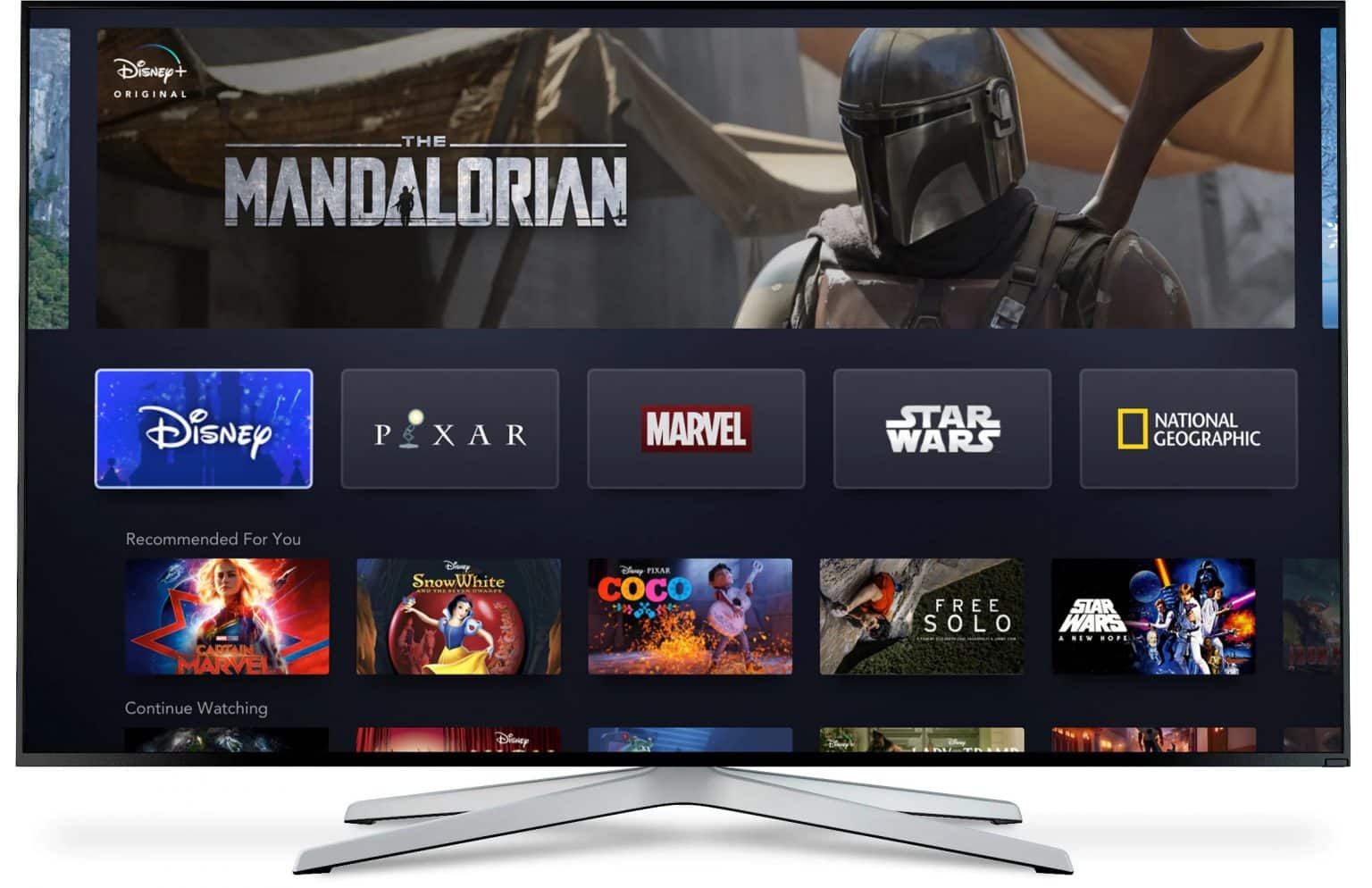Disney+ offers subtitles and closed captions in up to 28 languages around the world, but sometimes it seems to accidentally turn on, and you might want to turn it off.
You can adjust your language settings in the app at any time by following these steps:
Changing the audio, captions, and subtitles language
- While watching a video, select the Audio & Subtitles Menu icon in the top right corner of your screen to pull up the settings menu
- Choose your desired language
Note there can be some differences between devices:
- On Roku (or Roku-enabled) devices, press the * button on your Roku remote.
- For Apple TVs, swipe down on your Apple remote.
Your preferences will be automatically saved and you can resume watching on your device.
Please note that the available language options will vary by country/region and title.
If you’re still unable to access a specific title in the language you’re looking for, that version may not be available in your country/region.
Formatting captions and subtitles
You can also adjust the appearance of closed captioning and subtitles on your devices and platforms for your ideal playback experience.
The steps to change these settings and the options available will vary depending on the kind of device you’re streaming from.
Mobile
iOS
- Open the Settings app
- Tap Accessibility
- Select Subtitles & Captioning
- Select Style – On this screen, you can choose a preset style, or you can create a new one
-
- If you create a new style, turn off Video Override in Font, Size, Colour, and Opacity
Android (Google devices)
- Open the Settings app
- Select Accessibility then Caption preferences
- Tap Caption size and style
-
- On this screen, select either Text size or Caption style to customise the appearance for your device
Android (Samsung devices)
- Open the Settings app
- Select Accessibility
- Select Hearing
- Select either Google subtitles (CC) or Samsung subtitles (CC)
- Toggle the setting to On
-
- On this screen, select either Text size or Caption style to customise the subtitle appearance for your device
Smart TVs and TV connected devices
Smart TV
- While watching a video in Disney+, select the Audio & Subtitles button at the top right of the video player
- Select Subtitle Styling
- On this screen, you can customise the subtitle appearance for your device. Your changes will automatically be saved
Apple TV
- Go to the Settings app
- Select General
- Select Accessibility
- Select Subtitles & Captioning
- Select Style
- On this screen, you can choose a preset style, or you can create a new one
- If you create a new style, turn off Video Override in Font, Size, Colour, and Opacity
- If you create a new style, turn off Video Override in Font, Size, Colour, and Opacity
Amazon Fire TV
- Access Settings from the Home screen
- Select Accessibility
- Turn on Closed Caption
- Customise your display preferences, including text size and style
Note: Subtitles are not available on the 1st generation Fire TV Stick.
Google Chromecast
To customise the subtitle appearance on your Chromecast, follow the settings for the device you are casting from.
Xbox
- Open the Settings app
- Select Ease of Access
- Choose Closed Captioning
-
- On this screen, you can customise the subtitle and closed caption appearance for your device
PlayStation
- Open the Settings app
- Select Accessibility
- Choose Closed Captions
- Check the box next to Display Closed Captions
- Select Closed Captions Settings
-
- On this screen, you can customise the subtitle and closed caption appearance for your device
Web
- While watching a video, click on the Audio & Subtitles Menu icon in the top right corner of your screen
- Select the gear wheel icon to pull up the Subtitle Styling settings
- Make any style adjustments then click the back arrow to continue watching
Note: Some browsers do not support subtitle customisation.